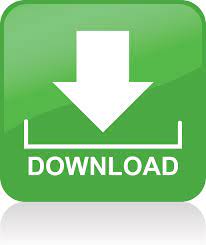

- Universal bus controller code 29 install#
- Universal bus controller code 29 serial#
- Universal bus controller code 29 drivers#
- Universal bus controller code 29 update#
- Universal bus controller code 29 software#
Step 2: Press Windows Key + S and search for “ Device Manager” Step 1: Plug in the device with the code 43 error message.

Step 7: Wait for the process to finish (usually 3-8minutes) and reboot your computer Method 2: Restart your computer with the device plugged in
Universal bus controller code 29 install#
Step 6: The tool will search online for the latest version of the driver and install it automatically.
Universal bus controller code 29 software#
Step 5: A window will appear, select Search Automatically for updated Driver Software
Universal bus controller code 29 update#
Step 4: Right click on the device you want to update and select Update Driver Step 3: Select the hardware you want to update Step 1: Press Windows key + S and type “ Device Manager” and press “ enter“. Method 1: Reinstall/Update the device driver Now that you have identified what device causes the code 43 error you can now proceed and fix the problem.
Universal bus controller code 29 serial#
Step 3: On the Device Manager, expand “Universal Serial Bus Controllers” find a device driver with a yellow logo on its side

Step 1: Press on Windows key + S and search for “ Device Manager” (code 43)” is to find out what device is causing the error code 43 on your computer. The first thing you should do if you encounter the “ Windows has stopped this device because it has reported problems. To help you fix this problem on your computer follow the guide below.
Universal bus controller code 29 drivers#
There are a couple of reasons why this may happen, but it’s usually because of corrupted device drivers or your USB devices are broken. Now you cannot access your files because windows won’t read them. This error is one of the many device manager error codes that many Windows Operating System users encounter regardless if the machine is running on Windows XP, Windows 7, etc. If you're using a laptop, select Battery, select the drop down menu, and then select disabled.You are using your computer on a regular day and you try to plug in an external device like a flash drive and suddenly an error message appears and says “ Windows has stopped this device because it has reported problems. Select Plugged in, select the drop down menu, and then select disabled. Select the box to expand USB Settings > USB selective suspend settings. Next to your currently selected plan, select Change Plan Settings. Select the Start button, type power plan in the Search box, and then select Choose a power plan. Reconnect the USB device that was having problems and test it to see if it works when you connect your devices again. Close Device Manager and restart the computer, the driver could be reinstalled automatically.Īlso, to make sure if there is any corrupted system files related to this issue, run commands below to do the repair:.Continue uninstalling all USB Root Hubs listed. Right-click the first USB Root Hub in the list, then select Uninstall.Ĭlick OK to confirm. The Device Manager window opens.ĭouble-click Universal Serial Bus Controllers to expand the list. In Windows, search for and open Device Manager.This includes hubs, thumb drives, printers, and cameras. Disconnect all USB devices connected to the computer except a USB mouse and keyboard (if in use).Use the following steps to uninstall USB Root Hubs: Uninstalling USB Root Hubs: Uninstalling USB Root Hubs forces the system to reinstall the root hubs next time the computer is started. IF all the devices can installed and work properly on other Computer, let's try to reinstall USB hub driver to check the results: That works, but if I have to do that every time I plug anything in, it is going to get tiresome. Then, in the list of available drivers I can choose theĪttached SCSI (UAS) Mass Storage Device"."Let me pick from a list of available drivers on my.Sometimes device manager doesn't find the device automatically and I have to right click and "scan for hardware changes." However, once I unplug/plugin again I have to go through these steps again. I am able to make my devices work, if after they are plugged in and I am shown the yellow exclamation mark, I follow these steps. HKEY_LOCAL_MACHINE\SYSTEM\CurrentControlSet\Control\Class\ I have looked at the registry following the advice given on other questions, but none of the registry keys suggested have UpperFilters or LowerFilters that were values that should be deleted. Information (in the registry) is incomplete or damaged. Windows cannot start this hardware device because its configuration Afterwards I go to device manager and, if the device is a external drive I get the error under the Storage controller section, and if it was a mouse, I get the same error under the Human Interface Devices section. Sometimes it connects/disconnects a few times. If I plug any other device in, Windows plays that nice "connecting" sound, then instantly plays the rude "disconnecting" sound and disconnects. I have 4 ports, and the only device that works in any of them is my mouse - an older Razer Death Adder 3.5G. I am having a bizarre problem with my USB ports on my computer.
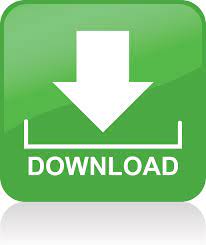

 0 kommentar(er)
0 kommentar(er)
